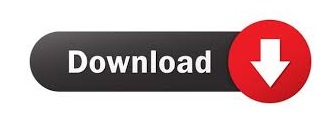

Microsoft dynamics crm logo how to#
Once you understand how to create a custom report and have completed a few then give this one a try. If you have not previously created a custom report for CRM then you may find the post “ Create a Report in 15 Minutes or Less” helpful. Let’s get started.įirst, this post assumes that you already know how to create and upload a basic custom report, you are using CRM On-Premise or an installation where you have the ability to upload custom reports, and you have access to the tools and resources needed to generate the report format that you want. In this case, the only design requirement we have is to add a logo to the report. We have 3 primary objectives for the report: create a document that displays data from two tables (FilteredQuote & FiltereQuoteDetail), ensure the report runs against only one Quote record at a time, and meet the organization’s design requirements. The example in this post uses the Quote entity but any entity can be used.

Microsoft dynamics crm logo professional#
You will then be able to customize the report and generate a professional and branded document for use in your Organization or delivery to your customer base. This post will guide you through the steps required to create a report that will run on one CRM record and show you a few simple formatting tricks like how to add a logo, using page headers and footers, use sub-reports, etc. Many organizations appreciate the ability to generate ‘branded’ Quotes, Orders, Invoices and other Customer related documents from CRM. Guest blogger and CRM MVP Donna Edwards talks about a tip to help you customize reports and documents for your customers.
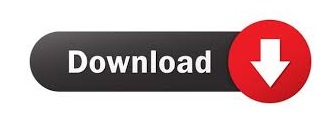

 0 kommentar(er)
0 kommentar(er)
